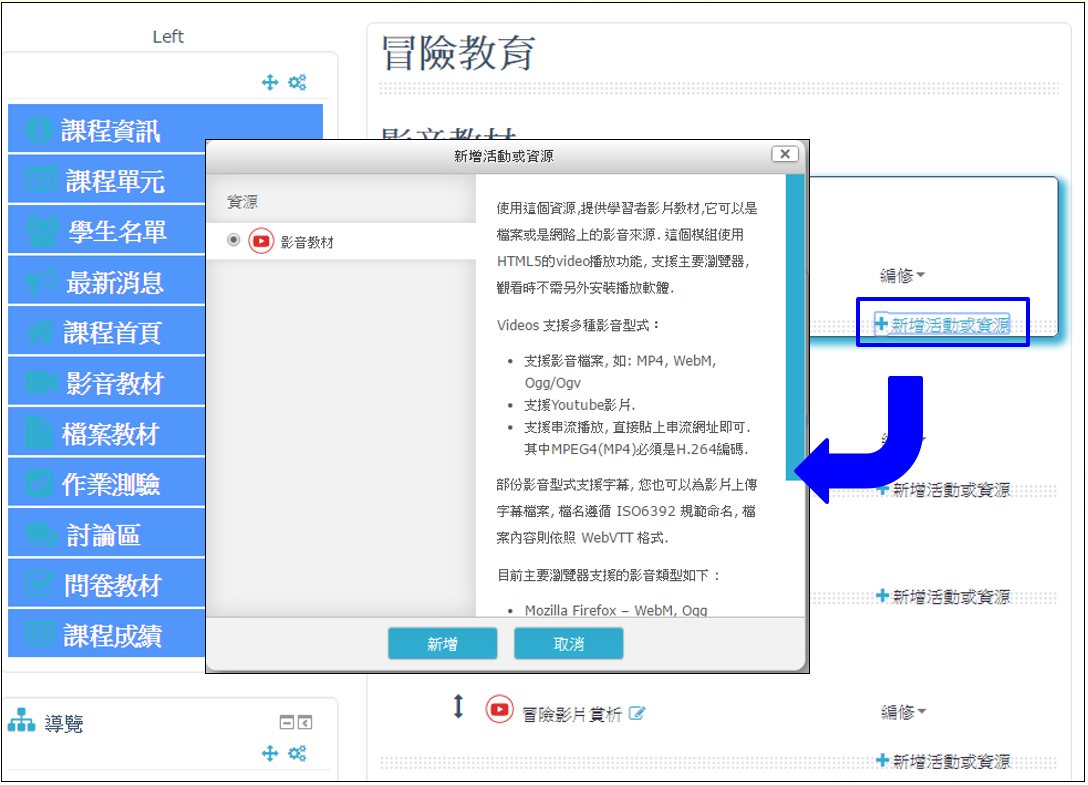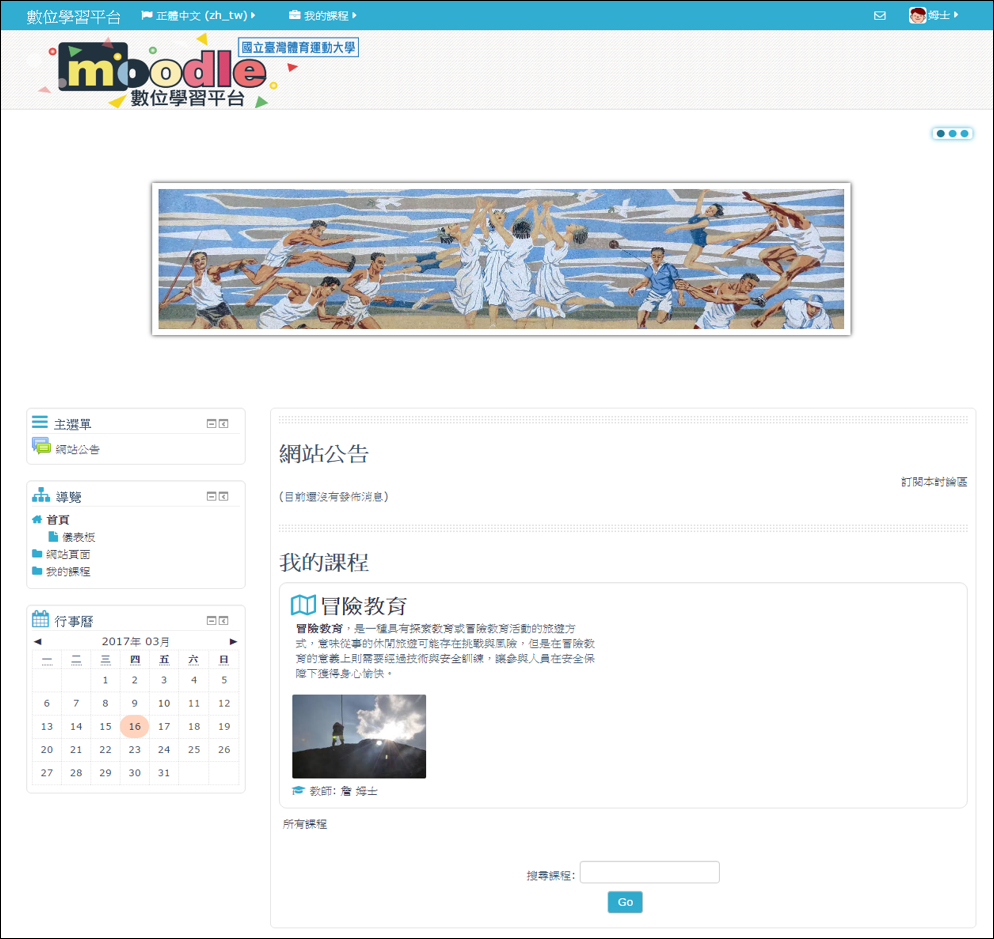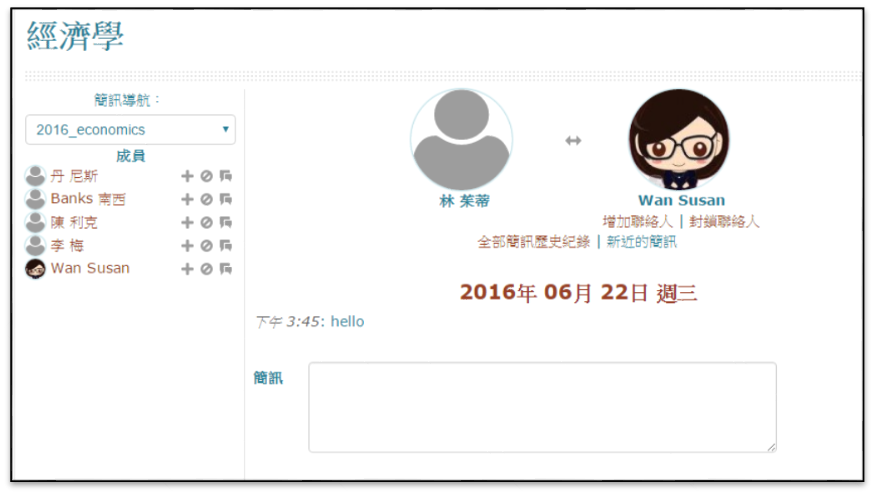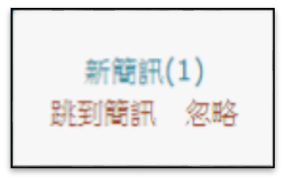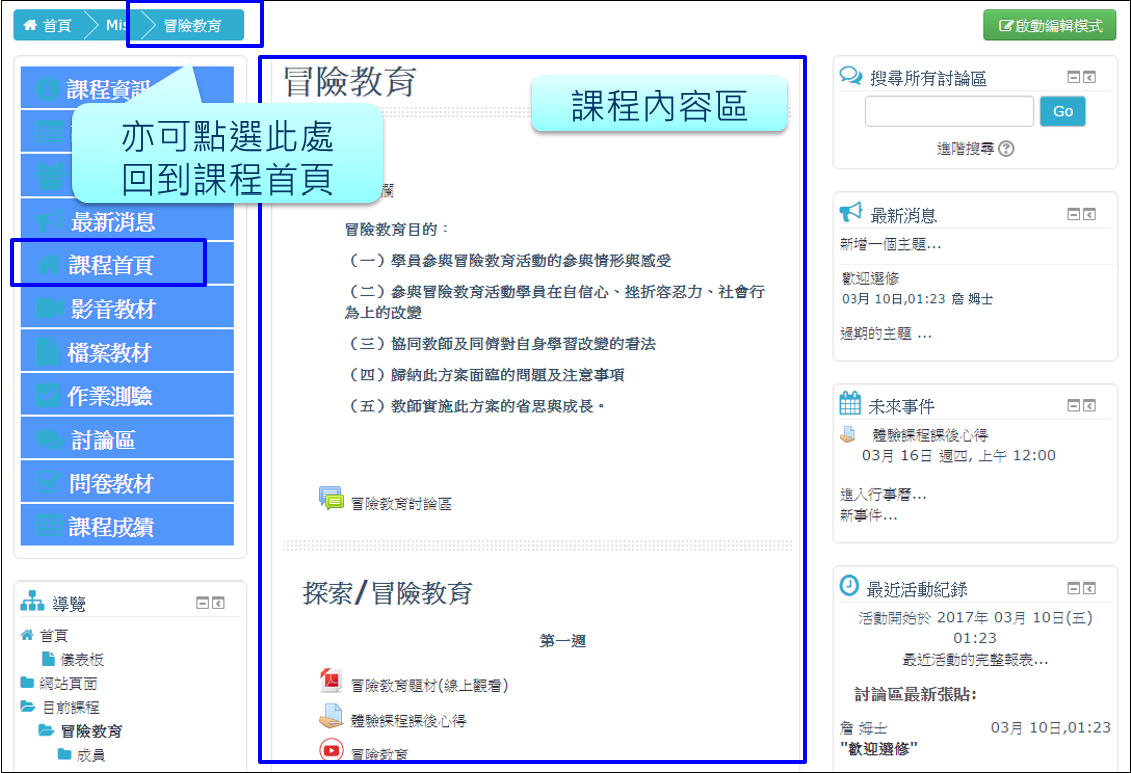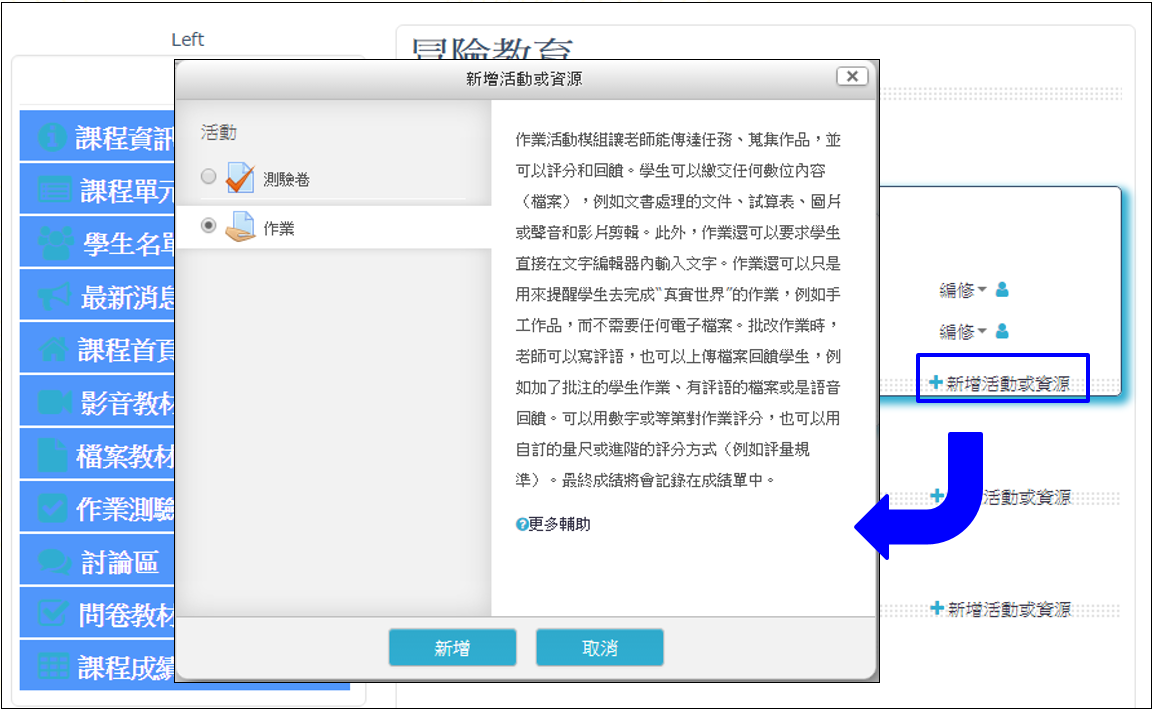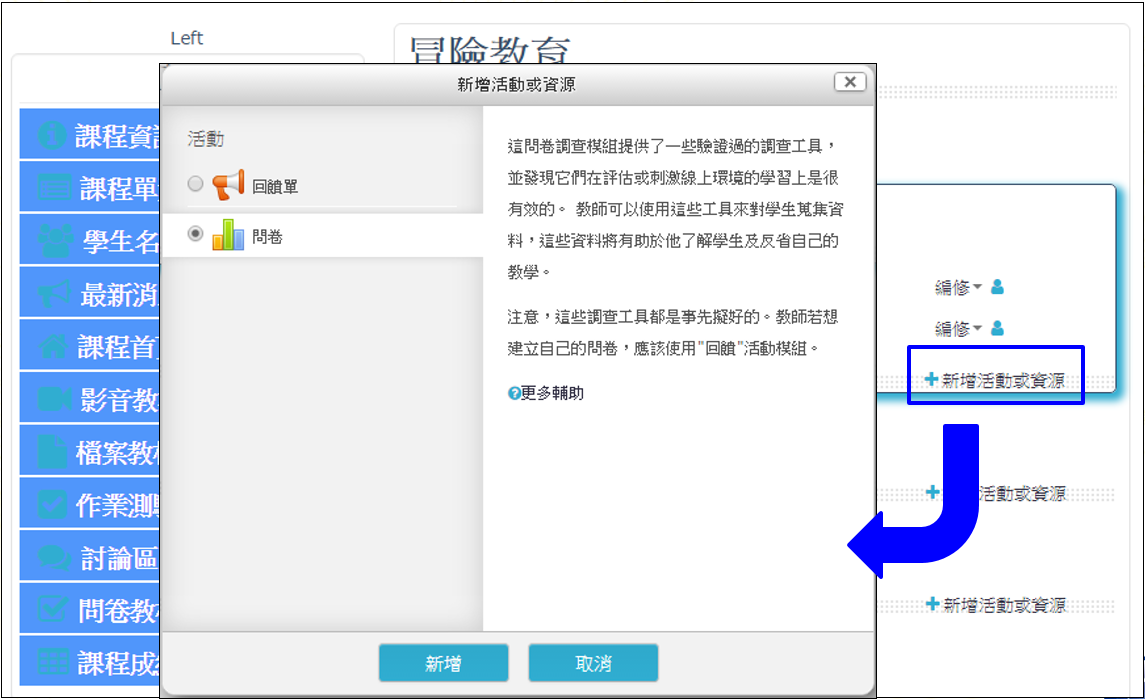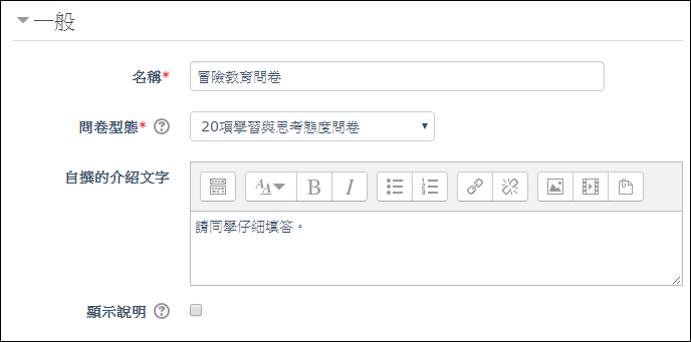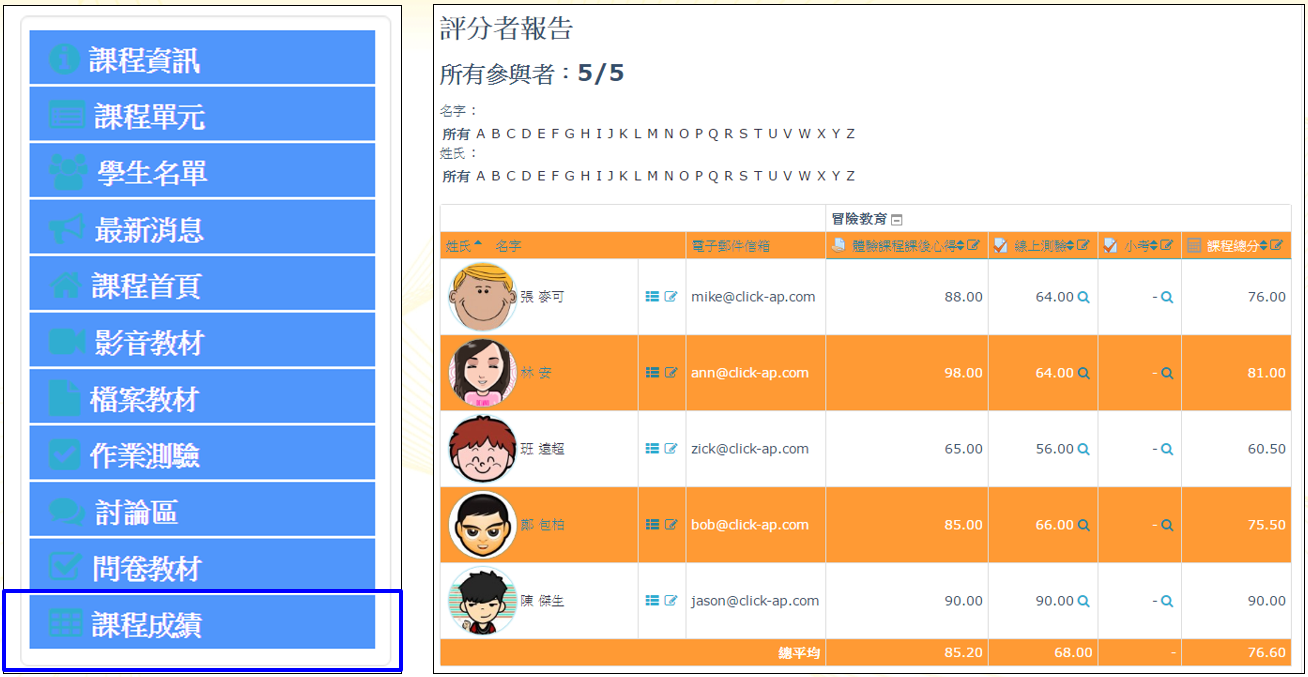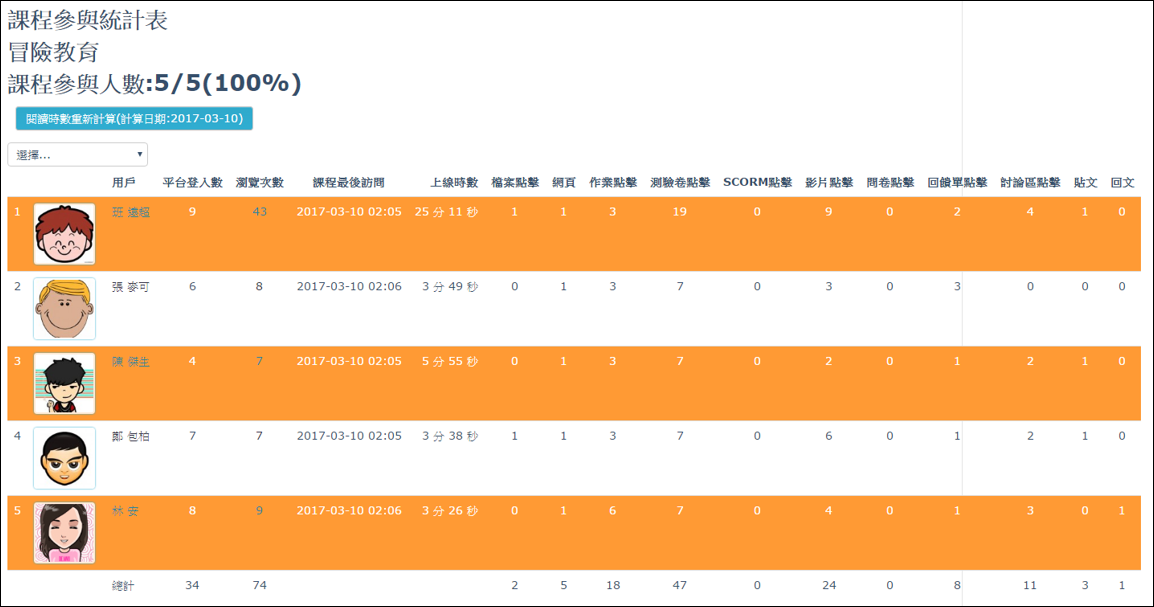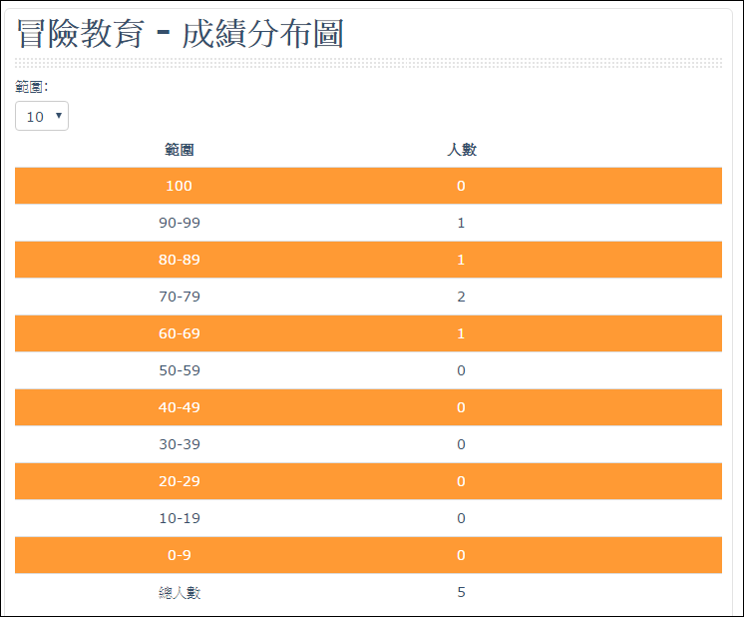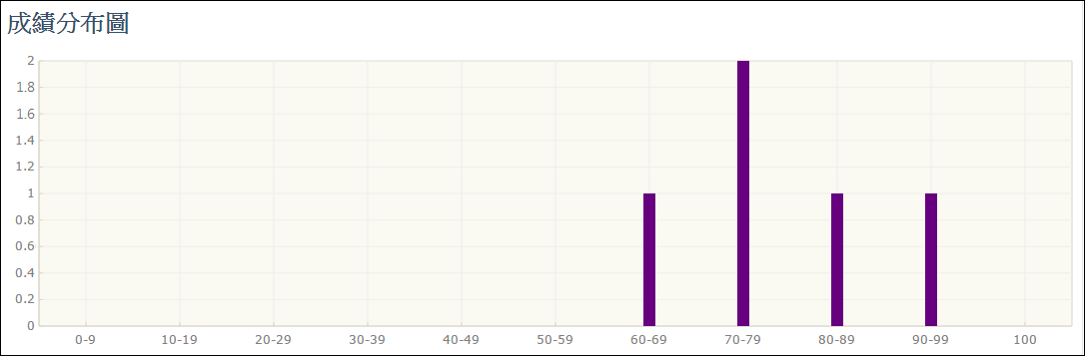教師端線上操作說明
| 網站: | 數位學習平台 |
| 課程: | 數位學習平台 |
| 電子書: | 教師端線上操作說明 |
| 列印者:: | |
| 日期: | 2025年 06月 6日(五) 07:07 |
1 系統說明
開啟瀏覽器登入網址即可使用(支援智慧型手機與平板電腦皆可使用),
不需另外安裝程式,
即可進行學習活動-使用課程資源、測驗、作業、討論等互動學習;
進行線上學習,實體課程的即時互動。
透過網頁輕鬆佈建教材、設計教學活動、管理課程及學員資訊;
並詳實記錄學員使用教材記錄、學習歷程。
2.6 行事曆
以不同顏色區分事件類型,滑鼠移到年月會出現連結。
例如:移到「2017年02月」並點選,將進入編輯「行事曆」頁面。
除了在課程內建立的作業、測驗等活動會自動加入行事曆,
教師也可按下「新事件」鈕,手動加入新事件。
3.1 課程設定
建立課程後若需修改課程相關設定,例如:課程名稱、課程開始日期…等資訊,可於
「修改設定」中修改相關欄位。
「課程類別」可更改課程所屬的類別;「課程摘要」可放課程大綱;「課程格式」提供
多種選擇,選用主題或週次格式,再配合課程開始日期,讓主網頁教材區更為清晰。
3.10 備份
選擇備份課程中的教材及學生資料,系統將自動以課程名稱及備份日期時間組成檔名,在
Moodle學習平台上之檔案資料夾(backupdata),會出現課程備份之壓縮檔,請用滑鼠
點選該檔案,將該檔案下載,儲存到個人電腦硬碟。
於課程管理點選「備份」,即可開始選取欲備份的資料。
1.初始設定
2.架構設定
3.確認和檢查
4.執行備份
5.完成備份
6.下載課程備份檔案
4.1 啟動編輯模式
按下「啟動編輯模式」按鈕(綠色方框),即可進入課程編輯模式。
進行活動/資源建置時,可直接拖拉檔案資源到指定的課程單元內。
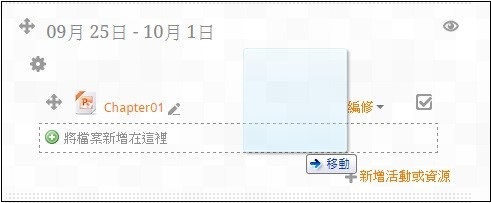
點選「新增活動或資源」,跳出小視窗;依照選取的活動或資源項目,右邊會顯示相關
說明。
4.2 影音教材
教師可上傳影片檔以新增影音教材,影片檔格式支援.mp4、.ogv、.webm。
可另外上傳字幕檔,以便學生觀看影片,字幕檔格式支援.vtt。